
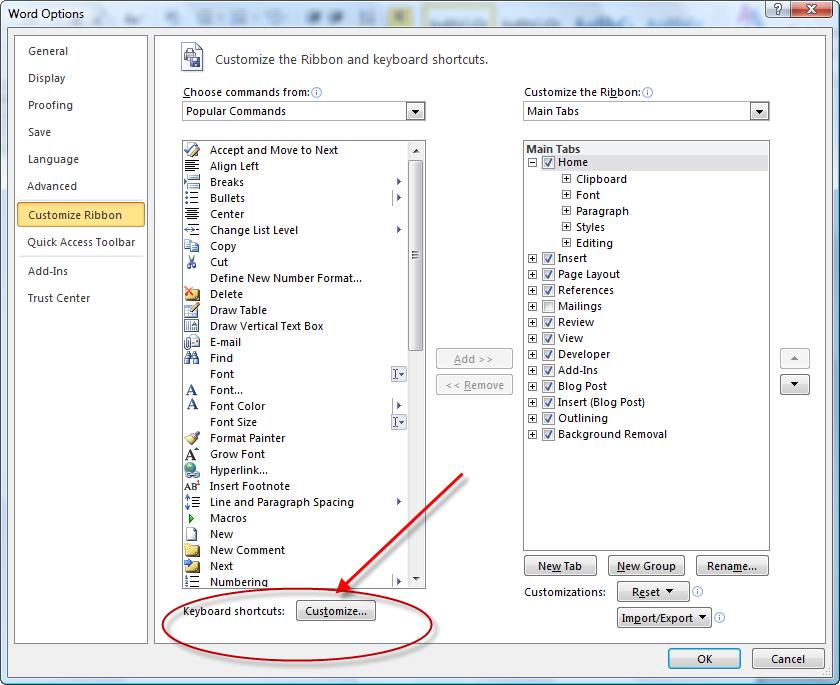

Select the previous item in the Help window. Switch between the Help window and the active program. The Help window displays topics and other Help content. The Help window provides access to all Office Help content. When a task pane is active, select the next or previous option in the task pane. Restore the size of the Visio program window after you maximized it.Ĭopy a picture of the screen to the Clipboard.Ĭopy a picture of the selected window to the Clipboard.įor any window with an icon in its title bar (for example, a shapes window), display the window shortcut menu.Ĭycle the focus through open drawings in reverse order.Ĭycle the focus through pages in a drawing, including any visible markup overlays.Ĭycle the focus through pages in a drawing in reverse order. Note: If pressing F6 doesn't display the task pane you want, try pressing Alt to put focus to the ribbon. Move to a task pane from another pane in the program window (clockwise direction).
#MICROSOFT WORD KEYBOARD SHORTCUTS LIST WINDOWS#
Work with windows, task panes, and dialog boxes Work with windows Insert the selected master shapes into the drawing.Ĭut the selected master shape from the custom stencil and put it on the Clipboard. Select or cancel selection of a master shape that has focus.Ĭancel the selection of master shapes in a stencil. Repeat for each shape that you want to select. To bring the focus to another master shape, press and hold down Shift, press the arrow keys until the focus is over the shape that you want, and then press Enter to add that shape to the selection. Note: To select multiple master shapes (instead of all), press the arrow keys to bring focus to the first master shape you want. A dotted rectangle indicates the shape that has the focus. Move from shape to shape on the drawing page. Work with Visio shapes and stencils Move from shape to shape in a drawing page Switch the Format Painter tool on or off ( ). Open the Align Shapes dialog box for the selected shape.ĭisplay the open drawing windows tiled vertically.ĭisplay the open drawing windows tiled horizontally.ĭisplay the open drawing windows so that you can see the title of every window. If no text is selected, replace all text with the field height for the selected shape. Replace the selected text with the field height. Select the next or previous paragraph, respectively. Select the next or previous line, respectively. Select the next or previous word, respectively. Select the next or previous character, respectively. Move to the next or previous paragraph, respectively. Move to the next or previous word, respectively, in a line of text. Move to the next or previous line of text, respectively. Move to the next or previous character, respectively, in a line of text. Increase the font size of the selected text.ĭecrease the font size of the selected text. Note: To cancel any action and hide the KeyTips, press Alt. For example, press Alt+H, F, S to open the Size list box in the Font group.
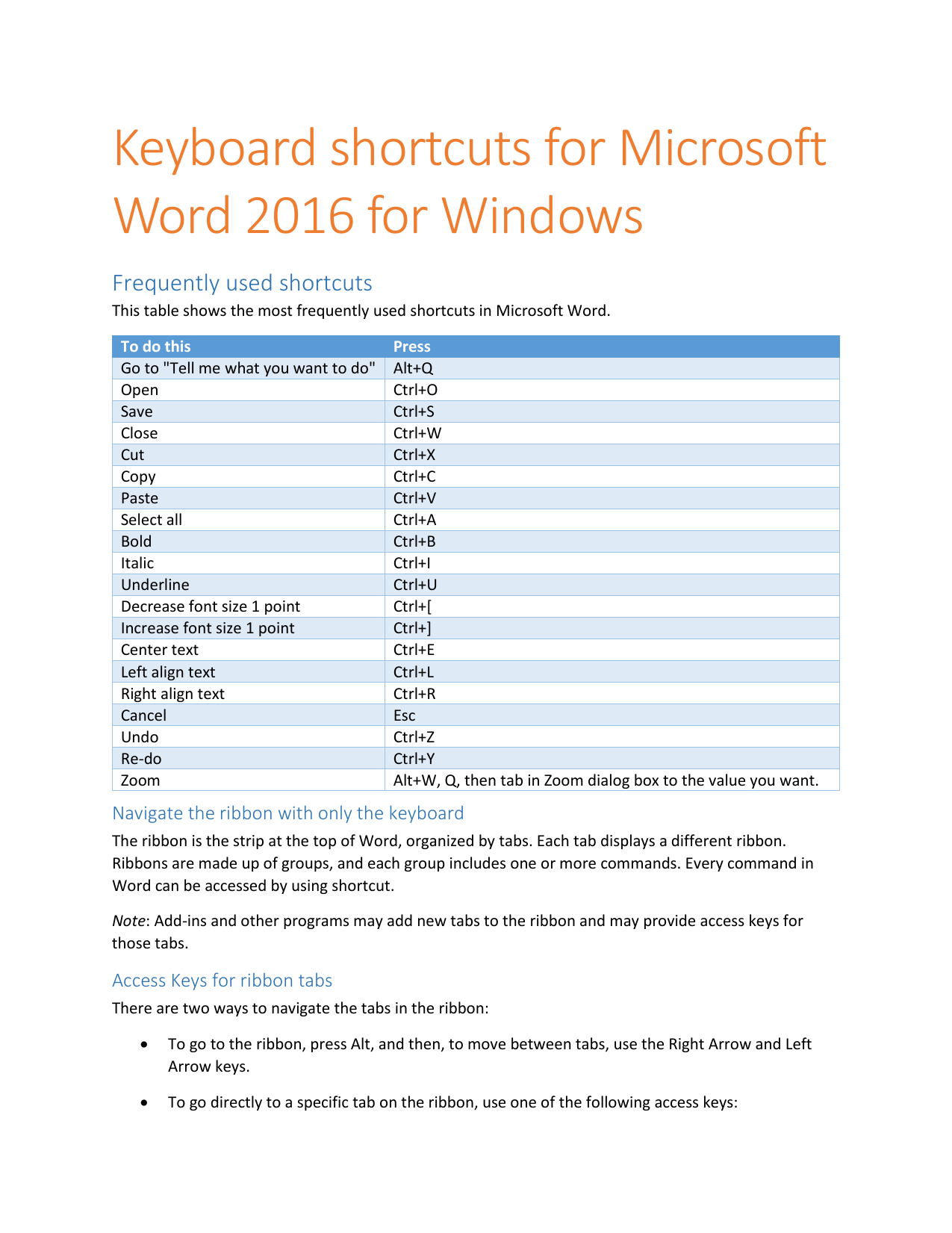
In some cases, you must first select the letter of the group that contains the option. Press the keys corresponding to the letters until you reach and activate the option or control that you want. Depending on which letter you press, you may be shown additional KeyTips. On your keyboard, press the key corresponding to the letter shown in the KeyTip over the option that you want to use. The KeyTips are displayed as letters over each option that is available in the current view. Return to the previous page in the drawing.Īctivate the hyperlink for the shape or hyperlink on the drawing that has focus. Use these keyboard shortcuts to move between Microsoft Visio and another program or page when you are using the full-screen view. Navigate in Microsoft Visio Move in the full-screen view mode This table lists the most frequently used shortcuts in Microsoft Visio.Ĭycle the focus through the left frame, the drawing, and shapes on the drawing that contain shape data, hyperlinks, and the address bar. Work with windows, task panes, and dialog boxes


 0 kommentar(er)
0 kommentar(er)
